Have you ever cropped a little too tight in the field? Do you wish there was an simple way to fix it? Well, you’re gonna love this quick, easy technique!
In this video, you’ll learn how to quickly fix a photograph that’s cropped a little too close on one side using a technique you probably haven’t thought of before (and nope, it’s not content aware fill or cloning). Check it out!
.
PS – If you enjoyed this post, I think you’ll REALLY like my e-books and video workshops! Thousands of pages and hours of videos filled with tips, tricks, and techniques – all my best content! Check ’em out – click here (hey, it’s free to look).


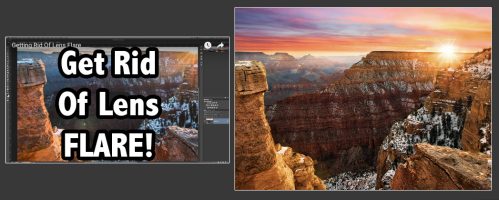

Great post thanks for share this amazing and informative post
Very helpful for QUICK PHOTOSHOP FIX FOR A TIGHT CROP. That is very informative. Thanks
This tip really saved a photo I took where an item was just too close to the edge – thanks Steve.
Nice post. Such an amazing article. Great share. Thank you . Loved it very helpful.
Great Post, Thanks for Sharing this useful information
Thank you for this tip, Steve! As a hobbyist, it will make an improvement in my photos and I’m less intimidated to use photoshop.
NIce video and shows in part why I like have the extra pixels from the D850 sensor so I can frame more loosely in the field. When I know that an image is going to be printed to a common height and width ratio then the 5:4 crop mode of the Nikon cameras is a great feature and save time cropping in post.
Great tip Steve. Will definitely use it next time I crop too much
Fantastic tip. Thanks for sharing Steve!
Hi Steve
Thank you so much for the tip…………truly amazing!
I taught myself everything I know, and still know nothing ! 🙂
What a neat way, and a whole lot faster than my old selection an clone ,method
…………Gary
………………..AU
Like always, it is a really cool tutorial. Steve.
What do you do if you actually crop a little of the tail when you take the picture? Do you clone the tail into an expanded canvas as you described here, or do you trash the picture?
It’s really tricky. Sometimes you can fake it, sometimes you can transplant it from another image, but failing that, I usually just toss out the shot. If it’s a common species, I often trash it even if I can’t fix it – not worth the effort, easier to just try again 🙂
Love this trick! Thanks Steve. I’m wondering…….other than using content aware as a fill, do you have another trick if, where you need to add the extra canvas, is on the side of the photo. Usually there is grass or other foliage on the side, & “stretching” that out with the Transform tool would look weird.
Usually content aware fill works for that, but if not, I’ll often look at other images in that series and see if one of them captured the area I wanted (even if I don’t like the shot of the animal in that photo). From there, I’ll add canvas as needed, drop the second photo in, and line it up as well as I can. Then I add a black layer mask and paint in the extra area. This usually requires a little cleanup, but it works. Here’s an ancient video that shows the technique: https://www.youtube.com/watch?v=wP5Yt81P2Q0 Still, it’s a pain so… Read more »
Thanks so much……yes, a bit of work, but if it means saving a photo that you really like, it’s worth the effort. Great tip. Much appreciated.
Every day is a brilliant school day with you Steve. Tried this earlier and I am really impressed. My PS and LR skills are coming on leaps and bounds with all this great stuff, Thank you Steve and you guys so much, appreciated. (y) I get this first on the BCG emails which I love, I then come over here to the forum for all the other comments.
Great tip and demo that goes beyond the basic content-aware crop. Thanks Steve!
Excellent tip. Thank you for sharing!
Help please Steve – I get to the point where I’m supposed to paint out the exaggerated part of the bird that I’m trying to provide more space for but it won’t paint out! On the mask I see black forming where I’m painting but nothing changes on the actual image. What am I missing?
Not sure – it almost sounds like there’s a duplicate of the stretched layer under it.
Especially on the second picture, after you expanded the crop area at the bottom, why don’t you just check the content aware box in the crop menu, then click the check to implement the fill? This way is even easier and more effective.
For two reasons – first, I was trying to demonstrate the transform tool technique, not content aware fill. (although, I agree, it would have worked well for that image 🙂 ). The idea wasn’t to fix the photo, but to do a demo. Second, content aware fill is often hit and miss. Sometimes it works really well, other times I don’t know what the heck it’s thinking. If I am using it, I often select the area instead of checking the box with the crop tool (although I may try that first) and then use the menu-driven Content Aware fill… Read more »
Thanks. Great tip.
As you know, I’ve been using Photoshop for a long time. But this tip never occurred to me. Very cool … I love learning something new! THANK YOU!
That’s a great tip Steve, I’ve never used that process but it is useful to know.
Thanks.
Hope you are all well?
Regards.
Gary
Very well explained
Happy that I learned a new technique as always from your video tips 🙂
An alternate approach that sometime works well is the newer version of content aware fill. If content aware fill is launched via the edit drop down menu, you can fine tune the candidate source areas from where the fill will be generated for the target area.
Hi Bill – Yup, Content aware fill is one of my best buddies 🙂 I still find this better overall for the situation described in the video. I tend to use Content Aware Fill more for larger areas or areas within the frame that need an object removed. I find that using Content Aware fill on edge areas like we had in the images in the video can sometimes be a little hit or miss. I can do this technique in seconds and it nearly always looks great. 😀
Terrific, Steve. Thx a bunch, very helpful demo.
Terrific, Steve! Thx a bunch, very helpful stuff
Thanks Steve, So easy to solve a problem. Great tip.
Steve, This is a great technique. You are a great Photoshop instructor, and these practical skills are so helpful. Many more would be welcome, but maybe you could do another e-book. Your educational material is excellent ..you are a gifted teacher. Thank you for sharing! Stay safe! Glen
Great Tip!!!!