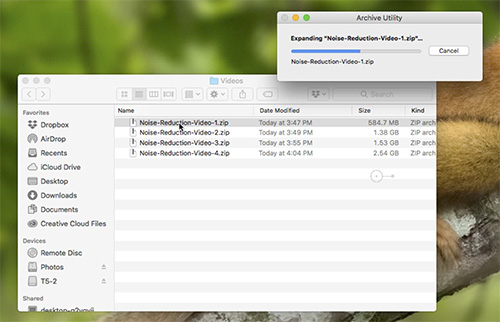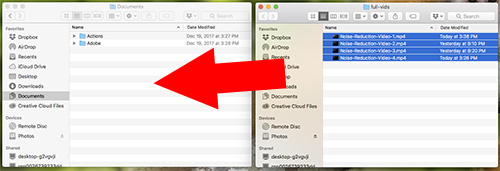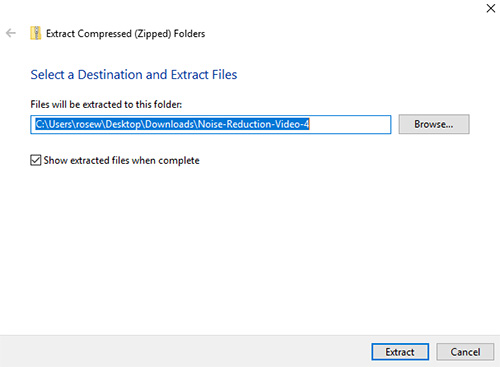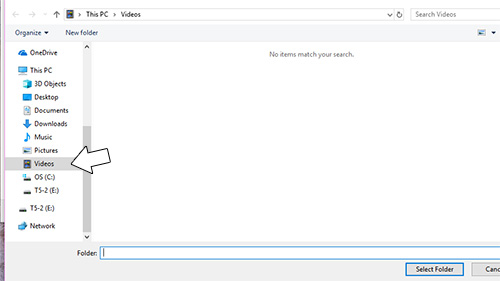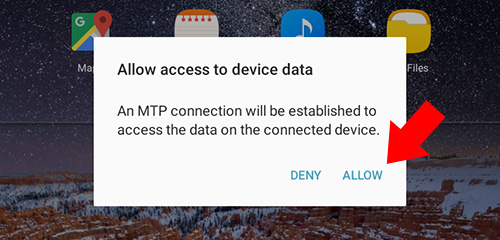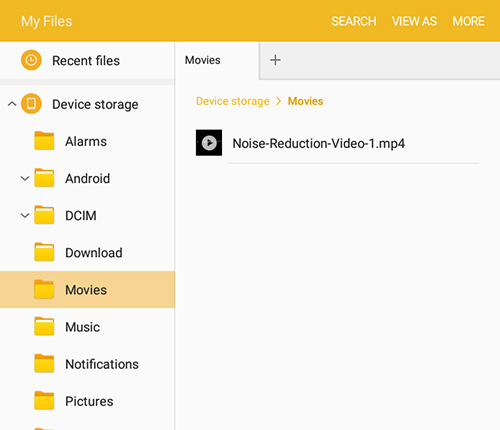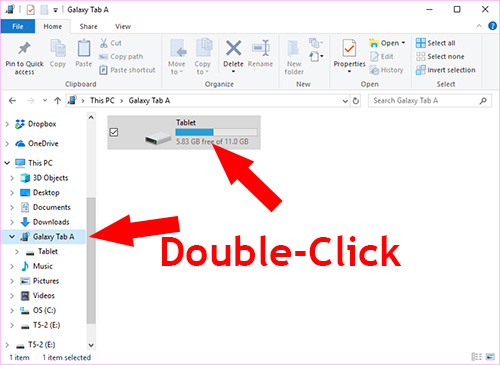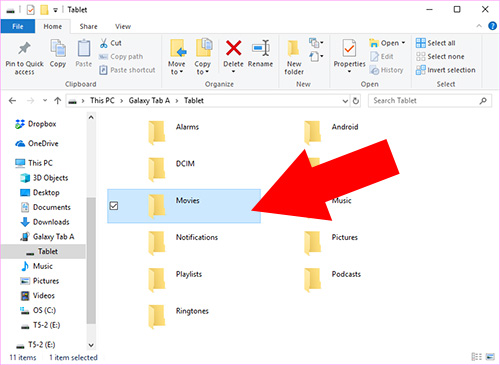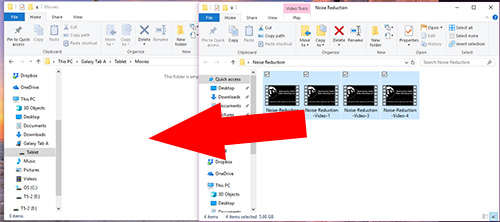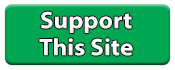Thanks for purchasing one of our video workshops! The videos come in standard MP4 format so pretty much anything that can play a video can play these files. Here’s some help for getting them situated on your device.
Computer (Start Here)
This is the ideal way to view the videos – and where you have to start even if you plan on putting them on an Android tablet or iPad. So, let’s take a look.
First, you’ll need to download the files to your computer. You can download the files individually or all at once. If you have a slower connection, one at a time is probably the best bet.
When you click the download button, you may have an option to “Open” or “Save” – choose save.
The download will proceed and be placed in your Downloads folder (unless you have told your computer to put downloads in another location). Note that these are large files, about 6.4 GB in total for the Noise Reduction Workshop and 20GB+ for the Lightroom Library course, so it may take some time to download them all to your computer.
Once the download is complete, you’ll need to unzip (extract) the files.
For Mac Users
If you’re on a Mac, the chances are it unzipped and extracted the files for you and they are sitting in your download folder. It probably even popped up the video player for each one. Pretty simple.
If the files weren’t automatically extracted, just double-click the file to release them from their compressed little prison.
As a side note, I’d suggest moving those files to a folder other than Downloads though – maybe your Movies or Documents folder, but your call of course.
Once you have the videos where you want them, just double-click to watch.
For Windows Users
If you’re on a PC, you’ll need to right-click each zip file and select Extract All… from the resulting menu.

You’ll get a dialog screen that will, by default, want to keep the videos in your download folder.
You can specify a different folder and I would recommend clicking the Browse button and placing the videos in your Documents or Video folder whichever is easiest to remember.
Once your files are extracted, just navigate to them and then double-click to watch.
Transferring To An iPad
If you’d like to view these videos on your iPad, you’ll need to transfer them there first. It’s a bit of an involved, multi-step process (thanks Apple), but it’s not too terribly difficult. Instead of dozens of screen shots, I decided this would be easier to explain with a short video:
Transferring To An Android Tablet
Transferring to an Android tablet is pretty straightforward. Let’s look at both Mac and PC since there are some slight differences.
For Mac Users
If you’re using a Mac, you’ll need to have Android File Transfer installed and running.
Once you plug in your tablet, you’ll see a message on the screen that’s basically asking if the computer should have access to the files on the tablet. Click Allow.
Once you’re connected, Android File Transfer should start up and give you a screen like you see below. Double-click the Movies folder.
From there, just drag your files from the computer to the folder.
Once they are transferred, head to the Files folder on your Android tablet and look under the Movies folder – you’ll find them there waiting for you. (My tablet was almost out of memory, so I only have one video in the screen shot below, but you get the idea.)
For Windows Users
You’ll need to plug your Android tablet into your computer via the USB cable. When you do, you may see a message on the screen asking about letting the computer access files (message varies a little). If the message pops up, click the button to allow file access.
Next, you’ll need to get access to the Movies folder on the tablet. Click the name of the tablet on the left and you should see a “tablet drive” icon appear. Hit that with a double-click.
You should see this screen. Double-click Movies.
Once that folder opens, drag and drop your video files to it to copy them to your tablet.
Once they are transferred, head to the Files folder on your Android tablet and look under the Movies folder – you’ll find them there waiting for you. (My tablet was almost out of memory, so I only have one video in the screen shot below, but you get the idea.)