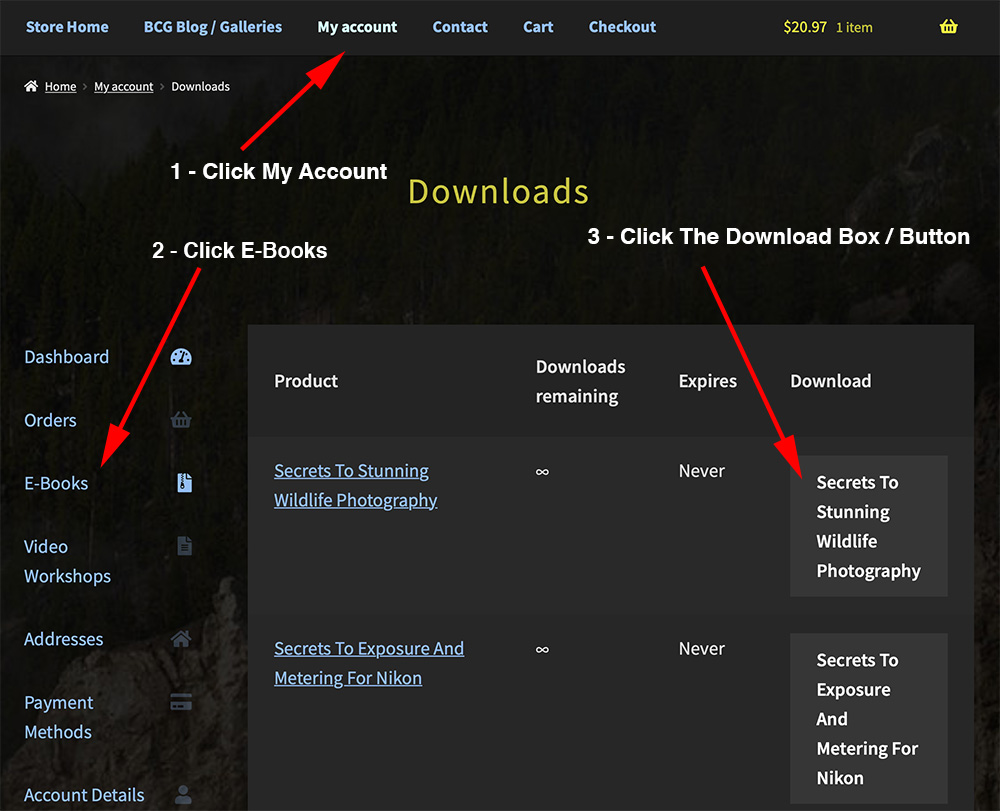Thanks for purchasing one of our e-books. Most of the time, getting them to work on your device is a relatively pain-free operation, however, sometimes there can be difficulties. So, I’ve created this page to help with some of the more common frustrations with loading and saving the book(s) to your device(s).
So, here we go:
iPad and iPhone
If you’ve tried saving to your iPhone or iPad and can’t quite figure it out, not to worry. This is by far the most common question we get in our inbox. Sadly, Apple likes to change how this works from iOS to iOS version. The video below covers newer iOS version and works with iPhones and iPads.
For older versions of iOS, this method works well:
Start by following the steps for newer iOS versions above. Once it’s loaded into Safari, you need to load it into iBooks in order to save it on your iPad / iPhone. To do so, simply watch when the book loads in Safari and keep an eye out for the option to “Open in iBooks” that will appear towards the top of the window.
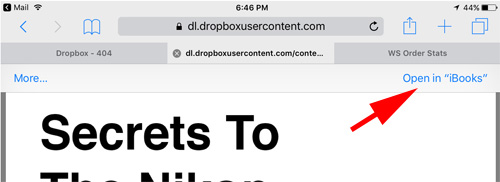
Note that the option will only appear for a few seconds when you first download the book. However, just tap anywhere on the book itself to bring it back.
Once you see the “Open in iBooks” option, click it to save to iBooks. Now, you can open it as often as you like, no downloading required.
More info from Apple’s website is located here.
Android
Android is nice and easy. Simply head the my My Account area using your Android device. Click the E-Books link on the left and then click the download link for your book.
When you click the download button Android will save the PDF file to your “My Files” folder. NOTE – the location of the “My Files” folder may vary on your device. It’s in the lower left-hand corner on my Samsung:
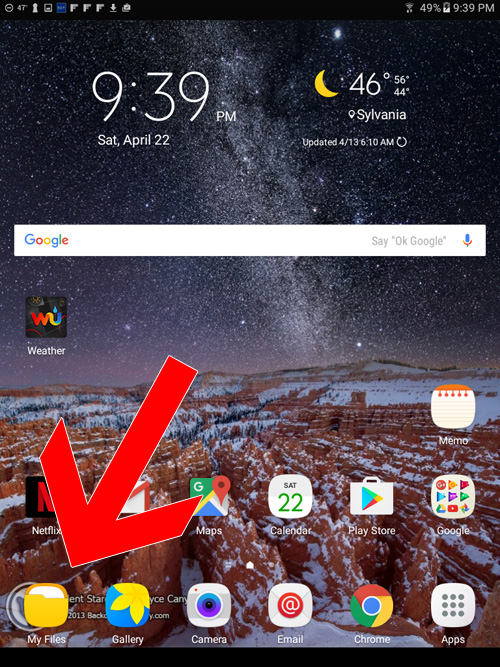
Simply open the folder, tap, and view.
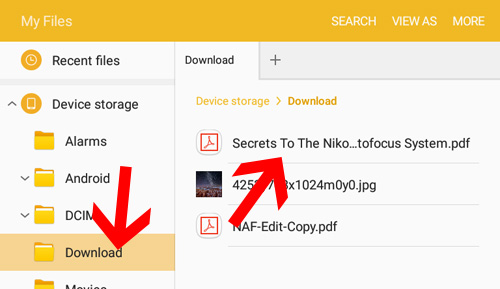
Kindle
For Kindle, it can be more complicated. I don’t have a Kindle device at the moment, but I have found instructions that seem to work for everyone. These can be found at the links below:
http://www.wikihow.com/Add-a-PDF-to-a-Kindle
http://www.dummies.com/consumer-electronics/tablets/kindle/how-to-transfer-pdfs-to-a-kindle/
Also, a reader sent in this app from Amazon that allows you to send the PDF file to your kindle:
https://www.amazon.com/gp/sendtokindle
Note – For Macs that don’t recognize your Kindle via USB, you need to make sure you are using a “data” cord, not a charge only cord.
PC / Mac
For the most part, downloading this to your computer should be pretty easy, but there can be a catch with saving. Here’s a video of how it typically works for both e-books and videos.
NOTE: In some cases, the browser will simply display the PDF. The problem here is that it’s only showing you the book and not saving it for you. You need to save the file to your computer so you don’t burn through all your downloads.
If your computer only displays the book, you can still save it. Most of the time, a right-click to the document will bring up some sort of option for saving. It can vary by web browser, but just to give you an idea (Google Chrome shown)
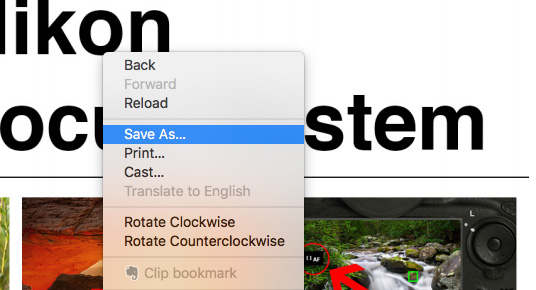
You should also be able to save it via your File menu as well (FireFox shown)
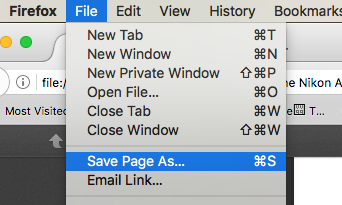
Once saved, you can view the book as often as you like without worrying about running over your download limit.
By and large, most computers can open a PDF file without issue, however, if you find the document won’t open I suggest downloading Adobe Acrobat Reader (free).